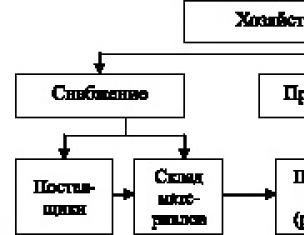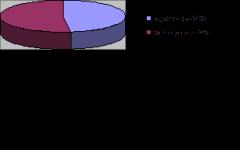В программе предусмотрено использование различных вариантов дисконтных карт (карт лояльности). Можно применять как обезличенные, так и персонифицированные карты, карты собственного производства или карты других производителей (например, социальные карты). По карте лояльности могут быть предоставлены как обычные, так и накопительные скидки. При этом могут быть использованы любые карты (штриховые, магнитные, смешанного типа).
Для того чтобы начать пользоваться картами лояльности, в разделе Администрирование - Маркетинг и планирование следует установить флажок Карты лояльности.
Все виды карт лояльности, которые могут быть применены на предприятии, вводятся в справочник Виды карт лояльности (раздел Маркетинг и планирование – Настройки и справочники).
Для каждого вида карты определяется, является ли эта карта персонифицированной или обезличенной, и определяется список скидок, которые могут предоставляться по данному виду карт, и условия их предоставления.

При этом скидки будут действовать в соответствии с тем порядком совместного применения, который определен в общем списке скидок (наценок).
Для каждого вида карты лояльности определяется ее тип и диапазон тех штрихкодов (магнитных кодов), которые используются данным видом карты.

При считывании карты лояльности программа по указанному диапазону определяет, к какому виду карты относится считанная карта лояльности.

Поскольку для данного вида карты (социальная карта москвича) предусмотрена автоматическая регистрация при первом считывании, то программа автоматически зарегистрирует информацию о предоставленной клиентом карте лояльности в справочнике Карты лояльности. Информация о карте лояльности автоматически заполнится на странице Дополнительно.

Расчет скидок по карте будет производиться совместно с расчетом всех остальных автоматических скидок, при активизации команды Рассчитать скидки. Скидки, предоставленные по карте, будут действовать в соответствии с тем правилом совместного применения, которое определено в дереве скидок.
В программах «1С:Предприятие» существуют специальные объекты для хранения данных – регистры. Регистры хранят наиболее важную, с точки зрения логики 1С, информацию. Данные в них попадают чаще всего в момент проведения документов, и в дальнейшем используются для отображения отчетов.
В некоторых ситуациях появляется необходимость внести в регистры произвольный набор данных, т. е. по сути, отредактировать их вручную.
Основные ситуации:
- Необходимость исправления ошибок в данных, сторнирования движений документа.
- Отражение в базе операций, для которых не предусмотрены стандартные документы.
- Ввод начальных остатков в базу.
Для этого в типовых конфигурациях существует специальный документ «Корректировка записей регистров», который позволяет внести любую информацию в регистры системы.
Рассмотрим использование данного документа в программе «1С:Управление торговлей, ред. 10.3» на следующем примере.
Компания предоставляет своим клиентам дисконтные карты. Процент скидки клиента зависит от суммы совершенных им покупок. Кроме того, менеджеры должны иметь возможность анализировать сумму покупок по дисконтным картам за определенные периоды и за весь период использования дисконтных карт в целом. Ранее учет в компании велся в другой программе, теперь информацию о совершенных по дисконтным картам покупках необходимо ввести в базу.
Создание дисконтных карт
Прежде всего необходимо создать в программе все имеющиеся у клиентов дисконтных карты в справочнике «Информационные карты».
Меню: Справочники – Предприятие – Информационные карты
Создадим новую дисконтную карту и укажем в ней код карты и контрагента – владельца карты:
В поле «Вид дисконтной карты» нажмем на кнопку выбора и в открывшемся справочнике «Виды дисконтных карт» добавим значение «Накопительные»:

Выберем созданный вид дисконтных карт в нашу информационную карту:

В качестве наименования карты можно, например, указать ее код и контрагента.
По кнопке «ОК» сохраним и закроем дисконтную карту.
Примечание: если у вас есть несколько видов дисконтных карт, то нужно создать их в справочнике «Виды дисконтных карт» и выбирать в дисконтной карте нужное значение.
Таким же образом необходимо ввести в базу все остальные дисконтные карты:

Ввод накопленных сумм по дисконтным картам
Очень важно внести в программу информацию о продажах по дисконтным картам, так как она будет использоваться при автоматическом назначении скидок (чем больше сумма покупок, тем больше скидка).
Примечание: более подробно об использовании дисконтных карт и скидок по ним вы можете прочитать в статье .
Для ввода накопленных сумм по каждой дисконтной карте используем документ «Корректировка записей регистров».
Меню: Документы – Дополнительно – Корректировки записей регистров накопления
Создадим новый документ и укажем дату ввода остатков по картам – 31.12.2011 (мы начали вести учет в базе с 2012 года, остатки вводим на конец предыдущего года).
За хранения накопленных сумм по каждой дисконтной карте отвечает регистр накопления «Продажи по дисконтным картам», поэтому именно в него мы будем вносить информацию.
Перейдем на закладку «Регистры накопления» и нажмем на гиперссылку «Настройка состава регистров накопления»:

В открывшемся списке установим флаг у регистра «Продажи по дисконтным картам»:

После настройки состава регистров в документе появится закладка «Продажи по дисконтным картам» и таблица для ввода данных:

Теперь необходимо внести в документ строку по каждой дисконтной карте. В строке заполняется дисконтная карта и контрагент (выбираются из справочников), а также вносится сумма.
Пример заполненного документа:

Важно: вносить в программу каждую дисконтную карту, а также заполнять документ корректировки регистров вручную неудобно и крайне долго! Кроме того, при ручном вводе данных велика вероятность ошибок. Специально для таких случаев мы разработали для вас обработку импорт данных в 1С, которая сделает это быстро и правильно.
Продажи по дисконтным картам
После заполнения регистра информация по дисконтным картам сохранена в программе, и ее можно посмотреть в отчете «Продажи по дисконтным картам».
Меню: Отчеты – Продажи – Анализ Продаж – Продажи по дисконтным картам
Пример сформированного отчета:

Как видим, введенная нами информация отразилась в программе и ее можно анализировать. Кроме того, накопленные суммы будут влиять на проценты скидок по дисконтным картам.
В данной статье мы рассмотрим учет скидок по дисконтным картам в рознице в 1С:Підприємство на примере конфигурации .
Описанную логику и механизмы отражения можно использовать и в программе .
Дополнительная информация для тех, кто рассматривает необходимость купить Управление торговым предприятием для Украины или сделать апгрейд / переход на УТП с другой программы 1С:Підприємство 8:
Настройка УТП для возможности использования функционала скидки по дисконтным картам
Для начала использования дисконтных карт в 1С:Підприємство необходимо указать возможность такого использования в настройках учетной политики. Сервис - Настройка учета - Учетная политика (управленческий учет)

Рассмотрим самый простой пример. Предприятие предоставляет дисконтные карты покупателям, по которым предоставляется скидка в размере 5% на весь товар, вне зависимости от суммы покупки.
Справочники дисконтных карт в УТП
Во-первых, необходимо создать в базе справочник со списком дисконтных карт. Найти этот справочник можно по пути Справочники - Предприятие - Информационные карты
. Или Справочники - Номенклатура - Информационные карты
.

В поле "Наименование " указывается краткое наименование дисконтной карты.
Информация с дисконтной карты может быть считана считывателем магнитных карт или сканером штрихкодов. Для тех карт, которые считываются считывателем магнитных карт, устанавливается вид карты – магнитная , а если информация считывается сканером штрихкодов, то устанавливается вид карты – штриховая . Для тех карт, информация с которых считывается со сканера, из справочника "Тип штрихкода " выбирается тип штрихкода. В поле "Код " вводится код дисконтной карты.
Так как мы вносим информацию о дисконте контрагента, устанавливается Тип карты – Дисконтная .
Поле "Владелец карты " заполняется в том случае, если покупателям выдаются именные дисконтные карты и торговому предприятию необходимо проанализировать скидки конкретным покупателям, предоставленные по дисконтным картам. В этом случае в поле "Владелец карты " из справочника "Контрагенты " выбирается информация о контрагенте-покупателе, который является владельцем карты. Информацию о владельце карты необходимо заполнять и в том случае, если скидки по дисконтным картам используются в оптовой торговле (при оформлении документов реализации). Если в дисконтной карте владелец указан, то при считывании информации с дисконтной карты с помощью считывателя магнитных карт или сканера штрихкодов, информация о контрагенте в документах, в которых предусмотрено использование скидок по дисконтным картам, будет заполнена автоматически.
Поле "Вид диск.карты
" содержит информацию о видах дисконтных карт (обычная карта, серебряная карта, золотая карта и т.д.) Такая информация используется при установке размеров и видов скидок по дисконтным картам.

На следующем этапе необходимо заполнить справочник "Типы скидок и наценок
" в котором задается размер и условие, при котором такая скидка выдается. Найти справочник можно по пути Справочники - Номенклатура - Типы скидок и наценок
.

В карточке заполняются следующие поля:
- Наименование – название типа скидки
- Вид скидки - выбирается из списка, Оптовая или Розничная
- Валюта - это поле необходимо заполнять для ограничения максимального размера скидки в поле Ограничение
- Процент – величина скидки (наценки), выраженная в процентах. Этот процент будет по умолчанию устанавливаться в документе "" при выборе данного типа скидок.
- Ограничение - указывается максимальная сумма скидки.
Условия скидки - в качестве условий скидки могут быть заданы следующие условия:
- По виду оплаты - это условие назначается в том случае, если при продаже предусмотрены скидки при наличной оплате или при безналичной оплате, перечисленной в определенный банк. Например, акция - «При оплате картой VISA - 5%!». Данный вид скидок применяется только для розничной торговли (вид скидки - розничная).
- Сумма документа продажи превысила- это условие означает, что скидка будет назначена, если сумма по документу превысит заданный порог (значение условия). Например, акция «При покупке апельсинового сока больше трех пачек скидка - 5%». Перечень тех товаров, на которые будет назначена скидка, и величина скидки определяется в документе «Установка скидок номенклатуры».
- Для дисконтной карты - это условие означает, что скидка будет назначена для конкретной дисконтной карты.
- По виду дисконтных карт» - это условие означает, что скидка будет назначена для дисконтных карт определенного вида.
На закладке время действия можно ограничить время действия скидок по определенным часам.

Документы, устанавливающие в УТП условия скидки по дисконтным картам
После введения в базу всех необходимых справочников создаем документ "Установка скидок номенклатуры ". Найти его можно по пути Документы - Ценообразование - Установки скидок номенклатуры .
Создаем новый документ, в котором устанавливаем период действия скидки, тип скидки, условие и его значение, по которому будет идти автоматический расчет скидки. Пример заполнения документа смотрим на рисунке ниже.

Поздравляем! Теперь, при указании в документе "Чек ККМ" нашей дисконтной карты в табличной части автоматически будет рассчитана скидка, которая положена для этой дисконтной карты.

Отчеты
Просмотреть реализации с дисконтными картами поможет отчет "Продажи по дисконтным картам
". Найти его можно по пути Отчеты - Ценообразование - Продажи по дисконтным картам
или Отчеты - Продажи - Анализ продаж - Продажи по дисконтным картам
.

Многие компании представляют своим клиентам накопительные скидки по дисконтным картам. Рассмотрим работу с накопительными скидками в программе «1С:Управление торговлей, ред. 10.3».
Пример:
Своим оптовым покупателям наша организация предоставляет накопительную дисконтную карту. При сумме покупок от 0 до 30000 руб. предоставляется скидка 5%. , при сумме покупок от 30000 до 100000 руб. –скидка 7%, а при накоплении суммы больше 100000 руб. скидка составит 10%.
Необходимо настроить в программе использование накопительных скидок и их автоматический
Выполнение примера можно разделить на несколько этапов:
- Включение накопительных скидок.
- Установка скидки по виду дисконтных карт.
- Установка порогов накопления скидок.
- Продажа клиенту по дисконтной карте.
- Проверка увеличения скидки по дисконтной карте.
Включение накопительных скидок
Возможность использования накопительных скидок по дисконтным картам необходимо включить в учетной организации.
Меню: Сервис – Настройка учета – Учетная политика
Открываем запись учетной политики за текущий период по нужной организации и на закладке «Скидки» устанавливаем следующие настройки:
- Использовать скидки по дисконтной карте.
- Использовать накопительные скидки по дисконтным картам.
- Способ использования накопительных скидок – по дисконтной карте.
- Периодичность расчета накопления скидок – в течение всего периода.
По кнопке «ОК» сохраняем настройки и закрываем учетную политику.
Установка скидок по виду дисконтных карт
После включения возможности скидок по дисконтным картам необходимо создать документ «Установка скидок номенклатуры». С помощью него мы обозначим, на какие товары и по каким дисконтным картам даются скидки.
Меню: Документы – Ценообразование – Установка скидок номенклатуры
В документе укажем «руб.» Валюта необходима для ограничения максимального размера скидки.

Далее указывается период действия скидки – «Скидка с … по». Обязательно указать дату начала действия скидки: начиная с этой даты скидка начнет действовать. Если дата окончания указана, то скидка будет действовать в период с даты начала по дату окончания. Если дату окончания скидки не указывать, то она будет действовать до тех пор, пока ее не отменят. Отменить скидку можно специальным документом «Отмена скидок номенклатуры».
Укажем дату начала скидки – 01.12.2011.

В поле «Вид скидки» указывается «Розничная», если вы хотите предоставлять скидки розничным покупателям (чеки ККМ, отчеты о розничных продажах), или «Оптовая», если скидку будете давать оптовым покупателям (реализации товаров и услуг). В нашем случае скидка нужна оптовая.
В поле «Условие» указывается условие, по которому будет предоставляться скидка. Это может быть сумма покупки, количество товара в документе и др. Для накопительных скидок подходят условия «По дисконтной карте» и «По виду дисконтных карт». Если указать «По дисконтной карте», то документ установки скидок нужно будет создавать на каждую конкретную дисконтную карту, выданную клиенту. Это не совсем удобно.
Укажем «По виду дисконтных карт», и скидка будет действовать на все дисконтные карты указанного вида.

В поле «Значение условия» нужно выбрать вид дисконтных карт, по которым мы хотим давать скидки.
Создадим вид дисконтных карт «Накопительные». Для этого в поле «Значение условия» нажмем на кнопку выбора и переместимся в справочник «Виды дисконтных карт». Здесь с помощью кнопки «Добавить» создадим новый вид дисконтных карт «Накопительные».

Выберем вид дисконтных карт «Накопительные» в наш документ.
Внизу на закладках «Товары» можно указать товары, на которые будет действовать скидка. А на закладке «Получатели скидки (контрагенты)» можно указать конкретных клиентов, которым мы хотим дать скидку по дисконтной карте.
Мы хотим, чтобы скидка действовала для всех клиентов и на все товары. Единственное условие – наличие накопительной дисконтной карты. Поэтому поставим флаги «Для всей номенклатуры» и «Для всех получателей».
Также укажем качество «Новый», так как скидку будем предоставлять только на новый товар.

Процент скидки в документе не указывается, так как он будет зависеть от суммы, накопленной по дисконтной карте.
По кнопке «ОК» проводим и закрываем документ.
Установка порогов накопления скидок
Меню: Документы – Ценообразование – Установка порогов накопительных скидок
В документе добавляются строки в таблицу, в каждой строке указывается минимальная сумма накопления и процент скидки при этой сумме. Представления интервалов формируются автоматически.
Заполним документ следующим образом:

По кнопке «ОК» проведем и закроем документ.
Продажа по дисконтной карте
Дисконтную карту покупателя можно указать в или реализации товаров на закладке «Дополнительно» в поле «Дисконтная карта».
Предположим, мы выдали нашему клиенту «Мобил» накопительную дисконтную карту, и он предъявил ее во время заказа.
Создадим документ «Заказ покупателя»:
Меню: Документы – Продажи – Заказы покупателей

В открывшемся справочнике «Дисконтные карты» создадим дисконтную карту для контрагента «Мобил». В дисконтной карте укажем:
- Наименование – Накопительная Мобил
- Код карты – 1
- Тип карты – Дисконтная
- Владелец карты – Мобил
- Вид дисконтной карты – Накопительные

Обязательно нужно указать вид дисконтной карты «Накопительные», так как именно на них мы установили скидки.
По кнопке «ОК» сохраним и закроем дисконтную карту, двойным кликом выберем ее в заказ покупателя.

Сразу после выбора дисконтной карты в заказе появилась автоматическая скидка 5%.

При оформлении на основании документа «Реализация товаров и услуг» также заполнится автоматическая скидка и дисконтная карта.

Увеличение скидки по дисконтной карте
При оформлении следующего заказа покупателя от компании «Мобил» скидка должна возрасти до 7%, так как контрагент уже накопил 66500 руб. по карте.
Действительно, при создании нового заказа и выбора в нем дисконтной карты «Накопительная Мобил» скидка установилась 7%.

Пользуйтесь данной пошаговой инструкцией для установки накопительных скидок по дисконтным картам в 1С, и ваши клиенты будут приятно удивлены быстротой обслуживания и скоростью, с которой будут расти их скидки.
Многие компании представляют своим клиентам накопительные скидки по дисконтным картам. Рассмотрим работу с накопительными скидками в программе «1С:Управление торговлей, ред. 10.3».
Своим оптовым покупателям наша организация предоставляет накопительную дисконтную карту. При сумме покупок от 0 до 30000 руб. предоставляется скидка 5%. , при сумме покупок от 30000 до 100000 руб. – скидка 7%, а при накоплении суммы больше 100000 руб. скидка составит 10%.
Необходимо настроить в программе использование накопительных скидок и их автоматический расчет.
Выполнение примера можно разделить на несколько этапов:
- Включение накопительных скидок.
- Установка скидки по виду дисконтных карт.
- Установка порогов накопления скидок.
- Продажа клиенту по дисконтной карте.
- Проверка увеличения скидки по дисконтной карте.
Включение накопительных скидок
Возможность использования накопительных скидок по дисконтным картам необходимо включить в учетной политике организации.
Меню: Сервис – Настройка учета – Учетная политика
Открываем запись учетной политики за текущий период по нужной организации и на закладке «Скидки» устанавливаем следующие настройки:
- Использовать скидки по дисконтной карте.
- Использовать накопительные скидки по дисконтным картам.
- Способ использования накопительных скидок – по дисконтной карте.
- Периодичность расчета накопления скидок – в течение всего периода.
По кнопке «ОК» сохраняем настройки и закрываем учетную политику.
Установка скидок по виду дисконтных карт
После включения возможности установки скидок по дисконтным картам необходимо создать документ «Установка скидок номенклатуры». С помощью него мы обозначим, на какие товары и по каким дисконтным картам даются скидки.
Меню: Документы – Ценообразование – Установка скидок номенклатуры
В документе укажем валюту «руб.» Валюта необходима для ограничения максимального размера скидки:

Далее указывается период действия скидки – «Скидка с … по». Обязательно указать дату начала действия скидки: начиная с этой даты скидка начнет действовать. Если дата окончания указана, то скидка будет действовать в период с даты начала по дату окончания. Если дату окончания скидки не указывать, то она будет действовать до тех пор, пока ее не отменят. Отменить скидку можно специальным документом «Отмена скидок номенклатуры».
Укажем дату начала скидки – 01.12.2011:

В поле «Вид скидки» указывается «Розничная», если вы хотите предоставлять скидки розничным покупателям (чеки ККМ, отчеты о розничных продажах), или «Оптовая», если скидку будете давать оптовым покупателям (реализации товаров и услуг). В нашем случае скидка нужна оптовая.
В поле «Условие» указывается условие, по которому будет предоставляться скидка. Это может быть сумма покупки, количество товара в документе и др. Для накопительных скидок подходят условия «По дисконтной карте» и «По виду дисконтных карт». Если указать «По дисконтной карте», то документ установки скидок нужно будет создавать на каждую конкретную дисконтную карту, выданную клиенту. Это не совсем удобно.
Укажем «По виду дисконтных карт», и скидка будет действовать на все дисконтные карты указанного вида:

В поле «Значение условия» нужно выбрать вид дисконтных карт, по которым мы хотим давать скидки.
Создадим вид дисконтных карт «Накопительные». Для этого в поле «Значение условия» нажмем на кнопку выбора и переместимся в справочник «Виды дисконтных карт». Здесь с помощью кнопки «Добавить» создадим новый вид дисконтных карт «Накопительные»:

Выберем вид дисконтных карт «Накопительные» в наш документ.
Внизу на закладках «Товары» можно указать товары, на которые будет действовать скидка. А на закладке «Получатели скидки (контрагенты)» можно указать конкретных клиентов, которым мы хотим дать скидку по дисконтной карте.
Мы хотим, чтобы скидка действовала для всех клиентов и на все товары. Единственное условие – наличие накопительной дисконтной карты. Поэтому поставим флаги «Для всей номенклатуры» и «Для всех получателей».
Также укажем качество «Новый», так как скидку будем предоставлять только на новый товар:

Процент скидки в документе не указывается, так как он будет зависеть от суммы, накопленной по дисконтной карте.
По кнопке «ОК» проводим и закрываем документ.
Установка порогов накопления скидок
Меню: Документы – Ценообразование – Установка порогов накопительных скидок
В документе добавляются строки в таблицу, в каждой строке указывается минимальная сумма накопления и процент скидки при этой сумме. Представления интервалов формируются автоматически.
Заполним документ следующим образом:

По кнопке «ОК» проведем и закроем документ.
Продажа по дисконтной карте
Дисконтную карту покупателя можно указать в заказе или реализации товаров на закладке «Дополнительно» в поле «Дисконтная карта».
Предположим, мы выдали нашему клиенту «Мобил» накопительную дисконтную карту, и он предъявил ее во время заказа.
Создадим документ «Заказ покупателя»:
Меню: Документы – Продажи – Заказы покупателей

В открывшемся справочнике «Дисконтные карты» создадим дисконтную карту для контрагента «Мобил». В дисконтной карте укажем:
- Наименование – Накопительная Мобил.
- Код карты – 1.
- Тип карты – Дисконтная.
- Владелец карты – Мобил.
- Вид дисконтной карты – Накопительные.

Обязательно нужно указать вид дисконтной карты «Накопительные», так как именно на них мы установили скидки.
По кнопке «ОК» сохраним и закроем дисконтную карту, двойным кликом выберем ее в заказ покупателя:

Сразу после выбора дисконтной карты в заказе появилась автоматическая скидка 5%:

При оформлении на основании документа «Реализация товаров и услуг» также заполнится автоматическая скидка и дисконтная карта:

Увеличение скидки по дисконтной карте
При оформлении следующего заказа покупателя от компании «Мобил» скидка должна возрасти до 7%, так как контрагент уже накопил 66500 руб. по карте.
Действительно, при создании нового заказа и выбора в нем дисконтной карты «Накопительная Мобил» скидка установилась 7%:

Пользуйтесь данной пошаговой инструкцией для установки накопительных скидок по дисконтным картам в 1С, и ваши клиенты будут приятно удивлены быстротой обслуживания и скоростью, с которой будут расти их скидки.